
Troubleshooting Network Connectivity Issues: A Comprehensive Guide for Remote Users
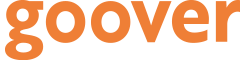
Network connectivity issues pose significant challenges for remote users, often impacting productivity and access to vital company resources. This comprehensive guide delves into prevalent complications encountered during remote connections, offering a structured method for troubleshooting that IT professionals can employ to address these challenges effectively. The guide emphasizes the importance of a systematic approach, starting with an understanding of the user's environment which includes collecting essential details about their device, connection type, and geographical location. This baseline knowledge allows support staff to pinpoint possible complications more accurately, whether they stem from physical layer concerns like faulty cables or device settings, or data link and network layer issues involving misconfigurations or conflicts.
Critical to this troubleshooting process is the employment of targeted follow-up questions that probe into the details of the user's last successful connection and any recent changes in their setup. Such inquiries can reveal immediate variables causing interruptions and allow for a faster resolution. Moreover, recognizing the differences between wired and wireless connections enables IT professionals to tailor their approach based on the specific dynamics of the user's setup, optimizing the resolution process.
Utilization of diagnostic tools, including network utilities and cable testers, further enriches the troubleshooting process, ensuring a thorough evaluation of all potential issues from the physical layer up through the application layer. By dissecting the OSI model’s relevant layers, IT specialists can hone in on the root causes of connectivity problems, whether they are related to hardware failures or software conflicts arising from applications like VPNs and firewalls which might obstruct legitimate connections.
Ultimately, the guide advocates for proactive communication and iterative troubleshooting methods to foster collaboration between IT teams and remote users. By establishing clear channels of communication, technicians can provide guidance that not only resolves immediate problems but also enhances the user's technical literacy, equipping them to handle minor issues independently in the future.
Understanding the User's Environment
Gathering initial information about the user's setup
When addressing network connectivity issues, the first step is to gather initial information about the user's setup. This involves understanding the environment in which the user is operating, including the specifics of their hardware and software configurations. By asking the user questions such as 'What type of device are you using?' or 'Are you connected to Wi-Fi or a wired network?', IT support personnel can start to build a clearer picture of the situation. Accurate information at this stage is crucial, as it lays the groundwork for effective troubleshooting.
In addition, gathering details about the operating system and installed software can provide vital clues about potential conflict areas. For example, certain configurations might be unique to the operating system in use, which can influence how connectivity issues manifest. A simple inquiry about whether the user relies on additional security software or VPN services can also yield important insights.
Identifying the user's location: remote work or office
Identifying whether a user is working remotely or from an office environment is another critical consideration in understanding their connectivity challenges. A remote worker may face different network conditions, such as varying levels of bandwidth and stability, compared to those in a corporate environment. Remote locations may lack reliable internet service, which can impact the user experience significantly.
For remote users, it’s essential to gather information about their internet service provider (ISP) and the type of connection they have, be it broadband, fiber, or mobile data. Similarly, understanding their location—whether it is a home office, a café, or a co-working space—can inform the possibilities of connectivity disruptions due to local network policies or restrictions. Making these distinctions allows IT support professionals to tailor their troubleshooting strategies accordingly.
Determining device type: laptop or desktop
The type of device a user is employing—be it a laptop or a desktop—can greatly influence the approach to troubleshooting connectivity issues. Laptops, being a mobile device, may experience different issues related to portability, such as connection dropouts when switching networks or moving between different access points. Desktops, on the other hand, are typically stationary and connected through a wired connection, which tends to provide more stable connectivity but can also lead to specific hardware-related issues.
Assessing the device type helps IT professionals to consider troubleshooting steps that are device-specific. For example, they may need to verify that the laptop’s Wi-Fi adapter is functioning correctly and that the correct drivers are installed. In contrast, for desktops, they might focus on physical connection issues such as checking cable integrity and ensuring the network card is operational. Understanding these nuances allows for more effective and efficient diagnostics.
Initial Questions for Diagnostics
Basic connectivity questions regarding wired vs. wireless connections
When diagnosing connectivity issues, one of the first queries for IT support should involve understanding the user’s method of connection—whether they are utilizing a wired or a wireless network. This distinction is crucial because the troubleshooting steps can vary significantly based on the connection type. For wired connections, it's important to confirm that the Ethernet cable is securely connected to both the computer and router. Visual checks can affirm physical connections, and using alternative cables can rule out cable-specific issues. For wireless connections, users should verify if they are connected to the correct Wi-Fi network and ensure that the Wi-Fi is enabled on their device. Additionally, asking about the strength of the Wi-Fi signal can highlight potential connectivity problems caused by range or interference.
Moreover, users might not be aware of the differences in performance characteristics between wired and wireless connections. Wired connections typically provide more stability and higher speeds, thus ascertaining the type of connection can also direct the support strategy, focusing on aspects relevant to their specific situation. If users are uncertain, recommending a speed test on both types of connectivity can also serve as a helpful diagnostic tool.
Operating system details for troubleshooting
Understanding the user's operating system (OS) is vital in diagnosing network connectivity problems. Different operating systems have varied network management protocols and settings. Thus, one should ask users whether they are running a Windows, macOS, Linux, or another OS. Each of these systems comes with its unique network troubleshooting tools and command-line interfaces which can be instrumental in problem resolution. For instance, users on Windows can utilize tools like Command Prompt to check their IP configuration using the 'ipconfig' command, while macOS users might rely on 'Network Utility'.
Additionally, knowing the specific version of the OS can help identify if there are any known issues or updates that might need to be applied. Users should be encouraged to check their system for the latest updates, as sometimes network issues are related to outdated drivers or system software. Ensuring that users provide comprehensive details about their OS not only aids in efficient troubleshooting but also equips the IT support specialist with the contextual foundation necessary for effective problem resolution.
Potential software conflicts such as antivirus or VPN
Software conflicts represent a significant barrier to successful network connectivity. A common initial question should focus on whether users have installed any new software prior to experiencing connectivity issues. Particularly, VPNs (Virtual Private Networks) can alter the routing paths and access controls, potentially preventing a user from establishing a successful connection to necessary resources.
Moreover, antivirus software may also interfere with internet connectivity by blocking certain websites or services that are deemed unsafe. Users should be prompted to review their antivirus settings and consider temporarily disabling it to determine if that resolves the connectivity issue. As a precaution, advise users to ensure they are connected to a secure network before making such changes.
Finally, users should also be inquired about any recent software updates or installations. Knowing whether any conflicting programs were recently added can streamline the troubleshooting process and lead to a quicker resolution. Encouraging them to check firewall settings alongside antivirus configuration can further ensure that all angles are covered in the diagnostic process.
Targeted Follow-Up Questions
Asking about the last successful connection
When troubleshooting network connectivity issues, one of the most effective follow-up questions is about the last time the user successfully connected to the network. This inquiry helps establish a baseline for connectivity status. Understanding when the user last had access can provide critical insights into whether the issue is recent or ongoing. If the user reports that they were able to connect successfully just hours or days earlier, this information can guide the troubleshooting process toward immediate variables that may have changed since that last successful connection. For example, if the user was in the same location but is now unable to connect, it could indicate a local issue such as a temporary outage or configuration change, rather than a widespread problem affecting the entire network. Additionally, uncovering any specific changes in their environment or circumstances at the time of the last successful connection can lead to quicker resolutions.
Inquiring about recent hardware or software changes
Another critical follow-up question revolves around any recent hardware or software changes the user has implemented. These changes can significantly affect network connectivity. For instance, if the user updated their operating system or installed new software, it could lead to unforeseen conflicts with existing applications or network settings. By asking if they have installed any new programs or devices, such as a VPN or new antivirus software, IT professionals can focus their diagnostic efforts on these potential culprits. Furthermore, if the user has recently modified hardware, like upgrading their router or changing cables, those changes might be affecting their connection as well. Evaluating these updates provides a clearer picture and helps in diagnosing whether the issue stems from a software conflict or a physical hardware problem that may have been unintentionally introduced.
Exploring firewall or proxy server settings that could affect connectivity
Exploring the user's firewall and proxy settings is another vital area of inquiry when troubleshooting connectivity issues. Firewalls and proxy servers serve critical roles in network security and traffic management, but they can also inadvertently block legitimate connections. Asking users about their firewall settings can reveal if certain ports or applications are being restricted, leading to a loss in connectivity. Similarly, inquiring if they are using a proxy to connect to the internet can help identify connectivity routes and potential bottlenecks. Users often may not be aware of how these settings can impact their ability to connect to the network. By shedding light on possible misconfigurations or overly strict security settings, support professionals can guide users through the process of adjusting these tools safely, allowing for a proper connection to the desired network.
Diagnosing Connectivity Issues
Explaining the OSI Model Layers Relevant to the Problem
Understanding the OSI (Open Systems Interconnection) model is crucial for diagnosing connectivity issues, as it provides a structured framework to identify where problems may reside. The OSI model has seven layers, each responsible for different aspects of network communication. For connectivity issues, the primary layers to consider are 1) Physical, 2) Data Link, and 3) Network. The Physical layer (Layer 1) involves the hardware components of the network, such as cables, switches, and network interface cards (NICs). Diagnosing problems at this level involves checking for physical damages or disconnections in cable infrastructure and ensuring that all hardware is powered and functioning correctly. The Data Link layer (Layer 2) manages node-to-node data transfer and error correction. Issues here may involve faulty NICs, incorrect cable types (e.g., using crossover cables incorrectly), or VLAN misconfigurations in switch settings. Knowing how to check the MAC address of connected devices can give clues about whether devices are communicating properly within the local network. Lastly, the Network layer (Layer 3) is responsible for path determination and logical addressing. Problems at this layer may stem from IP misconfigurations, routing errors, or problems with DHCP assignments, all of which can prevent devices from communicating over the network effectively.
Identifying Physical Layer Problems: Cabling, Power, and Hardware
Identifying physical layer problems is often a straightforward yet essential part of troubleshooting network connectivity. Begin by visually inspecting all networking hardware including routers, switches, and access points, ensuring that all devices are powered on and properly connected. Checking the cables is crucial; look for frayed or damaged cables, which can lead to intermittent connectivity issues. Use a cable tester to verify the integrity of cables in use, especially when establishing connections between devices on the same network. Furthermore, if devices are using passive connections (like passive PoE), verify that the power sources are supplying adequate power across all devices. If everything appears intact physically, then utilize diagnostic tools such as ping tests or traceroutes to isolate the issue further. MONITOR commands or built-in diagnostic features on routers can help to display link status and whether packets are being transmitted correctly. Remember that any issue at the physical layer, however minor it seems, can manifest as significant connectivity problems.
Utilizing Tools Like MAC Address Tracing and DHCP Server Checks
When diagnosing connectivity issues, employing tools to manage and trace MAC addresses and checking the DHCP server configuration is essential. MAC address tracing helps determine whether devices are communicating correctly across the local network and if they’re receiving valid IP settings from the DHCP server. To check MAC addresses, use commands like `arp -a` on a device to view a list of locally connected devices and their corresponding MAC addresses. You should verify that the expected devices are listed and check for duplicate MAC addresses, which can cause address conflicts and connectivity disruptions. Additionally, checking the DHCP server can unveil several connectivity issues. Ensure that the DHCP service is running correctly and that it has enough available IP addresses in the pool to assign to new devices. A common issue arises when the DHCP lease time is too short, leading to frequent disconnections as devices are unable to obtain a new IP. Employing commands like `show ip dhcp binding` can provide insights into which devices have been assigned IP addresses and help ascertain if any are failing to obtain one.
Initial Troubleshooting Steps
Checking Cable Connections and Physical Devices
The first step in troubleshooting network connectivity issues involves a careful examination of all physical connections. For users working in a remote setting, it is essential to ensure that all cables, including power cords and Ethernet cables, are securely connected. Loose or unplugged cables are common culprits for connectivity problems. IT professionals should advise users to inspect their network devices, such as modems, routers, and switches, for any visible damage or wear.
In the case of laptops or desktops, users should also check if the wireless switch is active, as some devices have physical buttons or keyboard shortcuts that enable or disable Wi-Fi functionality. Furthermore, ensuring that devices are powered on and functioning correctly is critical, as a non-responsive device can easily cause confusion during troubleshooting. By methodically checking each connection and device, the troubleshooting process can eliminate some of the most straightforward yet often overlooked issues.
Verifying Wi-Fi Settings and Network Availability
Next, it is essential to verify the user's Wi-Fi settings and the overall network availability. Users should check their device's Wi-Fi connection to confirm that it is enabled. Sometimes, devices can disconnect from the Wi-Fi network unintentionally, leading to frustrations when they attempt to access online resources. IT professionals might instruct users to open their device's network settings and review the list of available networks, confirming that they are connected to the correct SSID.
Additionally, users should ensure that the Wi-Fi network they are trying to access is functional. This may involve checking other devices within the same network to see if they are experiencing similar connectivity issues. If multiple devices show connectivity issues, the problem may lie with the router or the internet service itself. Users should be advised to restart their router or modem as a simple yet effective means of refreshing the connection and resolving potential temporary glitches.
Conducting a Basic Device Reboot and Software Resets
A common yet often underestimated step in troubleshooting involves rebooting the device experiencing connectivity issues. This process can resolve minor software glitches that may be causing the network connection to falter. IT professionals often recommend that users perform a basic reboot by completely shutting down the device, waiting a few moments, and then starting it back up. This action refreshes the device's system resources and can often restore connectivity.
In addition to a reboot, other resets may be necessary depending on the device and its configuration. For instance, if applicable, users can be instructed to reset their network settings, which removes all previously stored Wi-Fi networks and can resolve deeper configuration issues. It's crucial for IT support to clearly communicate these steps, ensuring that users are comfortable and understand how to perform them effectively. After completing these resets, users should test their connection once again and report any ongoing issues for further investigation.
Wrap Up
To conclude, the approach outlined herein not only emphasizes the technical aspects of diagnosing and resolving network connectivity issues but also highlights the integral role of effective communication in the support process. By actively engaging users and understanding their specific environments, IT professionals can navigate the complexities of remote connectivity more efficiently. This strategic combination of technical acumen and interpersonal skills cultivates an atmosphere of trust and support, fostering user confidence in IT capabilities.
Future content will delve deeper into advanced troubleshooting techniques, incorporating emerging technologies and trends that affect remote connectivity. Anticipating the evolving landscape of remote work will allow IT support to remain ahead of potential challenges, leading to even greater efficiency and user satisfaction. As the digital workspace expands, so too does the importance of continuous learning and adaptation in addressing connectivity issues. IT professionals are encouraged to remain vigilant and proactive in their ongoing education and skills development to ensure comprehensive support for all remote workforce needs.
Thank you for your cooperation in this matter. Please let me know if you have any further questions or require additional assistance.
Glossary
- Network Interface Card (NIC) [Technology]: A hardware component that connects a computer to a network, enabling it to communicate over the network.
- Open Systems Interconnection (OSI) model [Concept]: A conceptual framework used to understand and standardize the functions of a networking system in seven layers for effective communication.
- Ethernet cable [Technology]: A type of network cable used to connect devices within a local area network (LAN), enabling wired communication.
- Virtual Private Network (VPN) [Technology]: A service that creates a secure connection over the internet by encrypting data and masking the user’s IP address.
- Dynamic Host Configuration Protocol (DHCP) [Process]: A network management protocol that automatically assigns IP addresses and other relevant network configuration to devices on a network.
- SSID (Service Set Identifier) [Concept]: A unique name that identifies a wireless network, allowing users to select and connect to the appropriate network.
- Firewall [Technology]: A security system that monitors and controls incoming and outgoing network traffic based on predetermined security rules.
- Cabling and wiring infrastructure [Process]: The physical structure and connections of cables that link devices within a network, affecting overall connectivity and data transfer.
Source Documents
- AI Engineer at Great Question | Y Combinatorhttps://www.ycombinator.com/companies/great-question/jobs/AtPa8pe-ai-engineer
- Police appeal to identify missing man after concerns raised at Redheugh Bridgehttps://www.chroniclelive.co.uk/news/north-east-news/police-appeal-identify-missing-man-31361425
- Why Is My Gaming Laptop So Slow? It Might Be Your VPN - CNEThttps://www.cnet.com/home/internet/bad-gaming-performance-got-you-down-the-culprit-might-be-your-vpn/
- EPC 및 패킷 추적을 통해 트러블슈팅하는 IOS-XE SD-WAN 문제의 예https://www.cisco.com/c/ko_kr/support/docs/routers/xe-sd-wan-routers/215119-example-of-ios-xe-sd-wan-issues-troubles.html
- 6 apps that help you monitor and reduce screen timehttps://www.androidpolice.com/apps-that-help-you-monitor-and-reduce-screen-time/
- Unlimited plans will often throttle for excessive use, but what does that mean?https://www.androidauthority.com/excessive-use-3541785/
- How Expert WooCommerce SEO Services Can Increase Your Traffic by 10X - TechBullionhttps://techbullion.com/how-expert-woocommerce-seo-services-can-increase-your-traffic-by-10x/
- Experts Weigh In: How Much Cash Do Smart Thermostats Save You? - CNEThttps://www.cnet.com/home/smart-home/experts-weigh-in-how-much-cash-do-smart-thermostats-save-you/
- How to Get More Likes, Comments, and Shares on Instagram in 2025https://www.analyticsinsight.net/tech-news/how-to-get-more-likes-comments-and-shares-on-instagram-in-2025
- How to configure passwordless authentication using Ansiblehttps://dev.to/abhishek_korde_31/how-to-configure-passwordless-authentication-using-ansible-3boj