
Automating Periodic Reports: A Step‑by‑Step Guide with Salesforce Scheduled Reports and Analytics
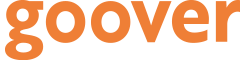
Review Point
- This report outlines how to configure and manage automated periodic reports using Salesforce’s scheduled report functionality and the Analytics tool. It covers core features, setup steps, customization options, and ongoing maintenance to ensure consistent delivery of topic‑specific insights.
- Based on the Salesforce Trailhead unit on Scheduled Report Creation (d2) and the Analytics guide (d3), the framework leverages official documentation to deliver an accurate, data-driven approach.
1. Understanding Scheduled Reports in Salesforce
Scheduled reports are a powerful feature in Salesforce that allow users to automatically generate and distribute reports at defined intervals. These reports enable stakeholders to efficiently monitor key performance metrics without the need for manual generation. Users can create scheduled reports for various data types, and the ability to define scheduling and delivery information ensures that timely, relevant data reaches the right audience.
There are several types of reports that can be created and scheduled within Salesforce: 1) Flat Table Reports, which generate a simple data presentation (e.g., total sends per date) in formats like Excel or CSV; 2) Pivot Table Reports, which maintain the structure of pivot table views in Excel; and 3) Dashboard Reports, which export visual dashboards into PDF format. By leveraging these formats, users can tailor reports to meet different analytical needs.
To create a scheduled report, users follow a straightforward set of steps. Firstly, one must start in the Reports tab within Intelligence Reports. From there, a user can click 'Create New Report' and select the desired export format, such as Excel. The next steps involve defining the time period (defaulting to the last 30 days), choosing relevant metrics (e.g., email delivery rate), and setting dimensions (e.g., send date). The scheduling configurations allow users to activate the report, specify the frequency (such as daily), and choose delivery methods, for instance, via email to designated recipients.
An essential aspect of managing scheduled reports is monitoring their execution history. Each report run generates a log that includes details on the execution status, the times the report ran, and any issues encountered. This report history not only aids in troubleshooting but also allows users to revisit previous outputs and configure settings for improved performance. Tracking these metrics can help ensure the relevance of the reports being distributed.
In conclusion, setting up scheduled reports in Salesforce facilitates regular access to crucial data insights. By following the methodical steps outlined, users can ensure they meet their reporting needs effectively, while also utilizing tools like report history to optimize the reporting process over time. The combination of usability, customization options, and monitoring capabilities makes Salesforce a robust choice for automated reporting.
2. Step‑by‑Step Setup of a Scheduled Report
To create a scheduled report in Salesforce, begin by navigating to the Reports tab within the Intelligence Reports section. Once there, select 'Create New Report' to initiate the reporting process. The first step includes choosing an appropriate export format; options include Flat Table (Excel/CSV), Pivot Table (XLS), or Dashboard (PDF). For instance, if you select a Flat Table, you can easily configure it to display total email sends per send date, allowing for straightforward performance tracking.
The next crucial step involves defining the report parameters. By default, the system allows for data retrieval from the past 30 days. You can adjust the measurement settings according to specific performance metrics needed, such as Email Delivery Rate, which provides insights into how many emails were successfully delivered. Additionally, setting the dimension to Send Date enables tracking daily performance, offering a comprehensive view of email activity over time.
Once the core elements of the report are established, configuring the scheduling options is essential. This is done in the Report Scheduling section by checking the Active box, which unlocks various scheduling features. For example, if the objective is to send daily performance updates to a stakeholder, you would select 'Daily' for Frequency, and specify a Delivery Hour, such as 10 PM, to ensure timely reporting. Input the recipient's email address in the Delivery Method field to ensure they receive the reports as scheduled.
Another important aspect of managing scheduled reports is understanding the report history log. This feature provides detailed insights into report executions, including successful runs and any issues encountered. For instance, you can track if a scheduled report failed to execute, helping troubleshoot potential problems. The history log can be accessed through the Reports page, where users can view past execution details like start and end dates, which serve to enhance ongoing report management.
In summary, creating a scheduled report in Salesforce requires a methodical approach, from selecting the right format and defining parameters to configuring delivery options and monitoring execution history. This comprehensive process not only facilitates effective data analysis but also promotes accountability in performance tracking across marketing initiatives.
3. Customizing Reports with Analytics
The Analytics tool is a robust platform that allows users to create more refined and targeted reports by leveraging advanced visualization capabilities. Through the use of pre-configured reports and customizable options, it enables users to tailor their data presentations according to specific business requirements. Accessing Analytics is straightforward: users simply navigate to the Reports section and select Analytics or 'View all reports'. For users of Analytics+, custom reports generated will be readily accessible under the 'My Reports' header, offering efficient navigation for frequent queries.
A key feature of the Analytics tool is its ability to apply filters that enhance data relevancy. At the top of each report section, users will find preset filters which can be utilized to refine the displayed information. For example, in the Team Member Details report, if a user opts for the 'Employed' status filter, the subsequent visualizations will exclusively reflect active employees. This capability is essential, allowing users to focus on data of particular interest without excess noise. Furthermore, multiple filters can be combined, enabling users to dissect data from various angles to uncover insights that may otherwise remain hidden.
The Analytics interface also allows for fine-grained control over individual visualizations. By utilizing the funnel icon, users can introduce specific filters to individual charts, customizing the insights they derive from each data point. For instance, if analyzing sales data, a user can isolate figures within specific geographical regions or time periods, providing tailored insights. The tooltips available upon hovering over data points further enrich the user experience, offering immediate context for the data being analyzed.
Drilling down into data is another significant feature. Users can right-click on data points to explore underlying data, enabling a granular view of metrics. For example, if a user discovers an unexpected spike in sales, they can drill down into that data point to understand contributing factors or demographic details. This interactive data exploration fosters a deeper understanding of the data landscape and encourages informed decisions based on solid evidence.
Additionally, modifications to tables within reports can be achieved easily through dropdown menus. Users can sort, filter, or even group data according to their analytical needs, greatly enhancing the report's utility. Each of these capabilities can help address specific questions stakeholders might have and can be invaluable for ongoing performance evaluations. Accessing historical data becomes simple through the report's execution history, allowing users to keep track of how the metrics have evolved over time.
In conclusion, the customization options available through the Analytics tool empower users to produce highly relevant and insightful reports. By applying filters, utilizing visualization tools, and leveraging the drill-down capabilities, stakeholders can obtain a comprehensive view of their data. Ensuring that reports reflect meaningful insights enhances the decision-making process, ultimately leading to improved strategic outcomes for the business.
4. Automating Distribution and Notifications
Automating the distribution of reports and ensuring timely notifications is crucial for stakeholders who rely on consistent data insights. Within Salesforce, users can configure various settings to facilitate this process efficiently. Start by accessing the Reports tab in the Intelligence Reports. Within a scheduled report setup, users can establish specific delivery channels, which include email notifications, and various cloud storage options that support seamless access to report outputs.
For email notifications, it is essential to craft engaging email templates that clearly communicate the report's content and its significance. Users can personalize templates by including specific insights relevant to the recipients, which increases engagement and utility. Setting the correct recipient list ensures that all necessary stakeholders receive the reports on schedule. Metrics from past report history logs can help identify who most frequently interacts with reports, aiding in refining the distribution list to optimize stakeholder engagement.
Another key aspect of automation is configuring alert settings for report failures. Salesforce allows users to set alerts when reports fail to execute as scheduled. This immediate feedback mechanism enables prompt troubleshooting. It's advisable to monitor report history regularly to identify any recurring issues or delays in report runs. For example, if a report consistently fails due to server issues, users should address infrastructure concerns to ensure uninterrupted service.
In conclusion, effectively automating report distribution and notifications in Salesforce not only streamlines operations but also promotes accountability and ensures stakeholders receive timely insights. By configuring delivery channels, creating compelling email templates, and setting alerts, organizations can maintain a proactive approach to data reporting. This automation ultimately fosters timely decision-making and enhances strategic outcomes for the business.
5. Best Practices and Troubleshooting
When implementing scheduled reporting in Salesforce, it's crucial to recognize common pitfalls that can hinder the effectiveness of your reports. One frequent issue is setting vague or unclear parameters when creating reports, which can result in irrelevant data being displayed. It's essential to clearly define metrics and dimensions specific to your reporting goals. For instance, if a report is intended to track email performance, specifying Email Delivery Rate and Send Date will ensure you capture accurate and actionable data.
Performance considerations are also critical in maintaining the quality of scheduled reports. Users should be aware of the data volume they are querying; excessive data can lead to slow report generation times or even failures. To optimize performance, consider running reports on a subset of data, or scheduling them during off-peak hours when system load is lower. Salesforce's report history can provide insights into any performance issues by displaying run times and success rates, allowing users to adjust their strategies as needed.
Another important strategy is to regularly review and update reports to maintain their relevancy over time. As business needs evolve, so should the reporting metrics. Engaging with key stakeholders to gather feedback on the value of existing reports can guide necessary updates. Additionally, utilizing the filters and analytics capabilities in Salesforce to refine data presentation can further ensure that reports remain aligned with current objectives.
Troubleshooting is an inevitable part of report management. Users should familiarize themselves with the report history log, which provides comprehensive details about each report's execution, including errors and anomalies. For example, if a scheduled report fails consistently, the log will help identify whether the issue lies in the data volume, parameter settings, or system errors. Moreover, establishing alerts for report failures can expedite troubleshooting and resolution.
In conclusion, adhering to these best practices helps maintain the effectiveness of scheduled reports within Salesforce. By avoiding common mistakes, optimizing performance, engaging with stakeholders for feedback, and proactively managing troubleshooting, users can ensure that their reporting efforts provide valuable insights that drive informed decision-making.
Key Takeaways
Automated Reporting Simplified
Salesforce’s scheduled reports enable automatic generation and distribution of key performance insights, eliminating the need for manual report creation and ensuring stakeholders receive relevant updates on time.
Customization is Key
The Analytics tool enhances your reporting capabilities with advanced visualizations and filters, allowing users to create tailored reports that focus on specific metrics and business needs.
Keep Stakeholders Informed
Effective automation of report distribution includes crafting engaging email templates and setting up alert notifications for any report failures, ensuring that all stakeholders stay updated without disruption.
Performance Optimization
Managing data volume and scheduling reports wisely are vital for maintaining report speed and accuracy. Regular checks on execution history can help identify and resolve any performance issues promptly.
Regular Review and Adaptation
To keep reports relevant, it's essential to periodically review and update them in line with evolving business needs. Engaging stakeholders for feedback can guide effective revisions.
Glossary
🔍 Scheduled Reports: Scheduled reports are automated tools in Salesforce that allow users to set up reports to be generated and sent out at specific intervals. They help users keep track of key performance metrics without having to create reports manually each time.
🔍 Flat Table Reports: Flat Table Reports are simple data presentations in a tabular format, often used for straightforward analysis, such as displaying totals over time. They can be exported in formats like Excel or CSV, making them easy to share or manipulate.
🔍 Pivot Table Reports: Pivot Table Reports organize and summarize data, allowing users to view information from different perspectives, similar to pivot tables in Excel. This format is useful for analyzing large sets of data across multiple dimensions.
🔍 Dashboard Reports: Dashboard Reports are visual representations of data that can include charts and graphs. These are often exported in PDF format, providing a quick and easy way to visualize key metrics.
🔍 Analytics Tool: The Analytics Tool in Salesforce offers advanced capabilities for creating detailed reports and visualizations. It allows users to customize their reports and apply filters, helping to extract specific insights from their data.
🔍 Execution History: Execution History logs keep track of when scheduled reports were run, including any errors or issues encountered. This helps users troubleshoot problems and ensures reports are functioning as expected.
🔍 Email Templates: Email Templates are pre-designed formats used for sending out reports via email. They can be customized to include specific insights and make the communication more engaging for recipients.
🔍 Alert Settings: Alert Settings are notifications set up to inform users when reports fail to execute as scheduled. This enables quick action to resolve issues and ensures timely access to data.
🔍 Data Volume: Data Volume refers to the amount of data being queried in a report. High data volumes can slow down report generation or lead to failures, so it's important to manage this efficiently.
🔍 Troubleshooting: Troubleshooting is the process of identifying and resolving problems with reports or the reporting system. It often involves checking execution logs and making necessary adjustments to ensure reports work correctly.
Source Documents
- Scheduled Report Creation | Salesforce Trailheadhttps://trailhead.salesforce.com/ko/content/learn/modules/datorama-reports-for-marketing-cloud/create-scheduled-reports
- Using Analytics - functionality common to every report (Beta)https://help.deputy.com/hc/en-au/articles/9849123065103-Using-Analytics-functionality-common-to-every-report-Beta